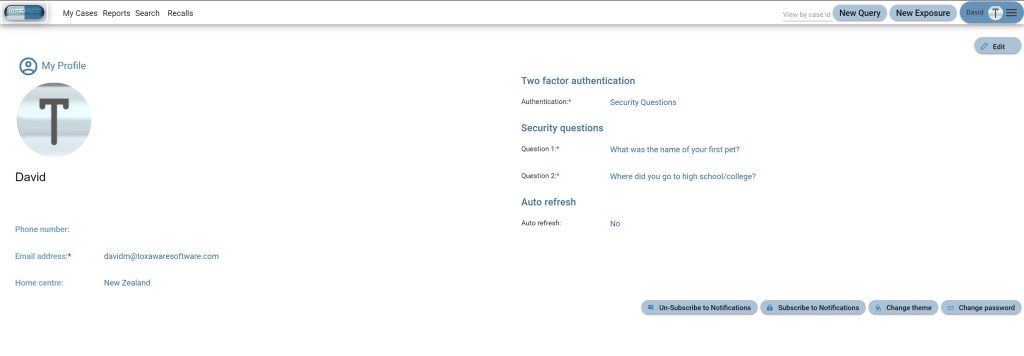You work hard for long hours and you want things the way you like them.
Your Profile provides options to setup your environment
- Editing your Profile page
- Your Profile Picture
- Theme
- Your password
- Set notifications
- Set up Two Factor Authentication type
1) Editing your Profile Page
a) This is what your profile page looks like. Click on the ‘Edit’ button to begin setting up your environment.
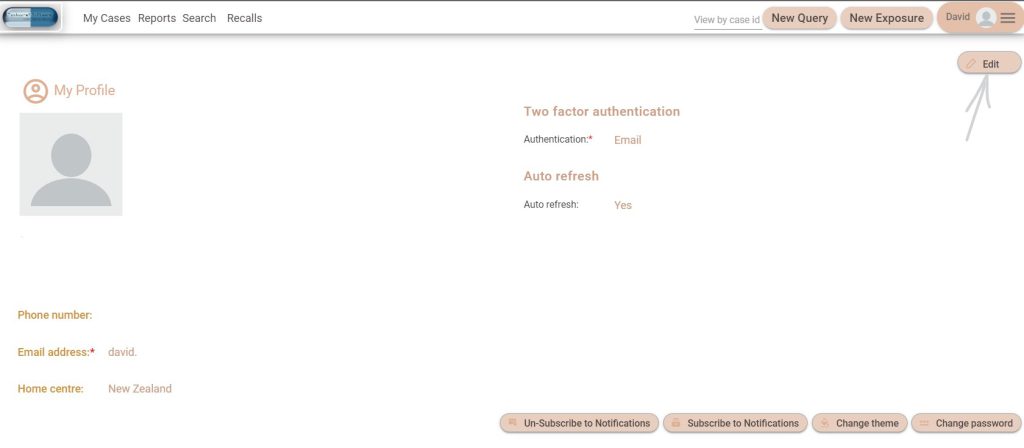
b) This is the My Profile edit screen
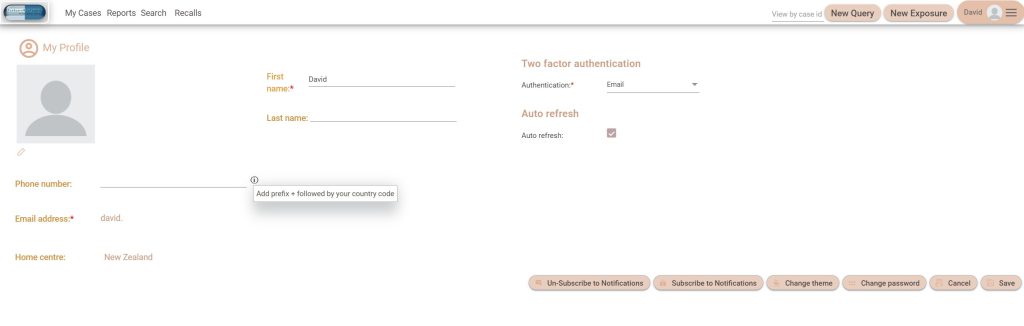
2) Change your Profile Picture
a) Click on the pencil below the ‘My Profile’ logo to update you profile picture. And then press ‘Save’
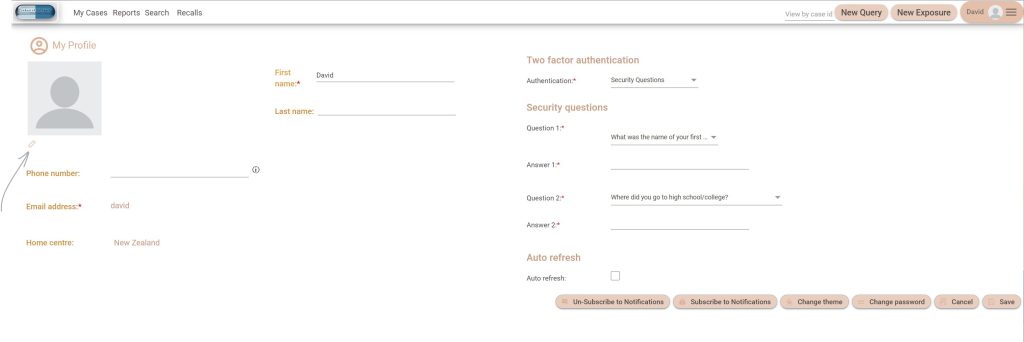
3) Change your Theme Colour
a) Click on the ‘Change Theme’ button to change the theme color of the application

b) Select your desired theme from the drop down list. Press ‘Ok’. Then press ‘Save’.
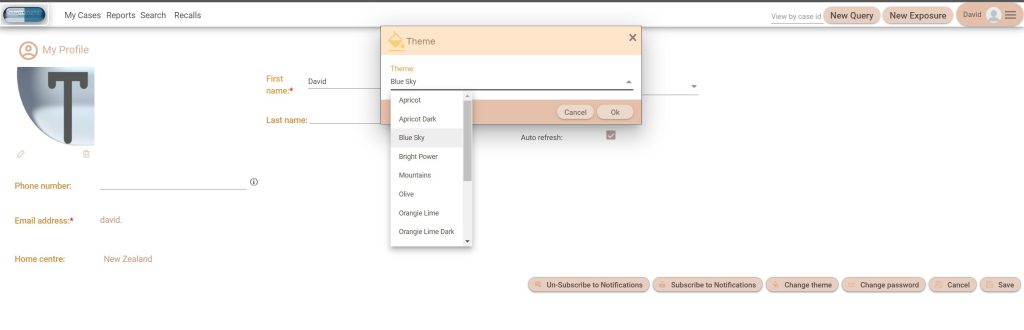
4) Change your Password
a) Press the ‘Change Password’ button to begin
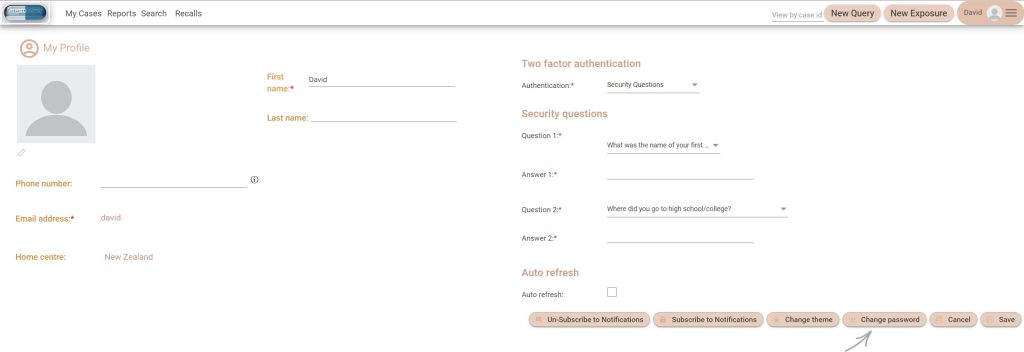
b) Follow the instructions in the ‘Change Password’ dialog.
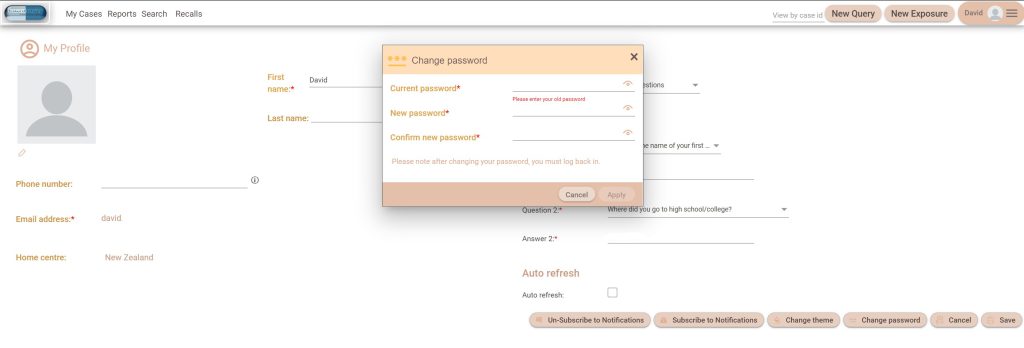
5) Set Notifications
Notifications can be subscribed to to utilise the Patient Recall function. When Notifications are turned on you will be notified when a patient needs to be called again. This function can also be unsubscribed to. You can set this for multiple devices.

6) Set up Two Factor Authentication type
a) Press the ‘Edit’ button on your ‘My Profile’ page (Ref: 1a) then using the Two Factor dropdown arrow select the type authentication you’d like.
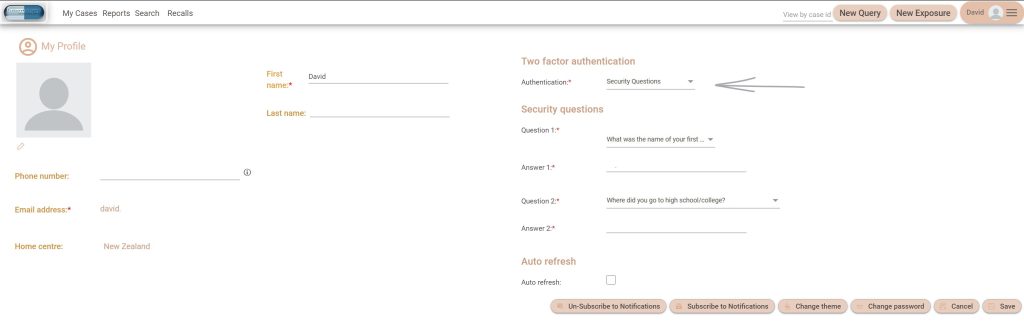
b) The ‘Email’ option will send you a code vier your email that you will cut and paste into the field provided on the login screen.
c) The ‘Security Question’ option will give you a choice of two questions that may be asked at login to authenticate you. Please select a Question from the ‘Question 1*’ dropdown list, then type your answer in the ‘Answer 1*’ field. Repeat this action for the ‘Question 2*’ and ‘Answer 2*’ fields. Note: Choose the question, and the answer that you will remember best.
d) Press ‘Save’
You are now set up and ready to go.